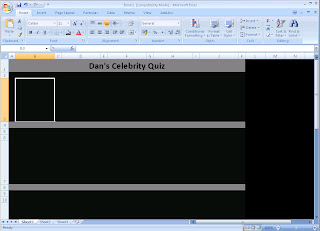I am going to have the answer in cell B4 and the responce in B5, so the code for B5 is
=IF(B4="Johnny Depp", "Correct", "Wrong")
the italicised parts are the ones you will have to change for each picture.
B4 - the cell reference for the answer you are checking.
"Johnny Depp" - the correct answer.
It is important to note that for the counter I am going to create later to work the 'correct' message must be the same for every picture.
Set the answer cells to change colour using
 conditional formatting, in Office 2007 this is to the right on the home tab.
conditional formatting, in Office 2007 this is to the right on the home tab.
Simply set the cell to change colour when the cell is equal to your 'correct' message.