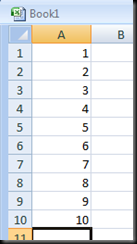I recently received a request from a client to add a specific sound when displaying a message box warning. I knew I’d done this before, and from memory knew it was fairly simple. So, after ploughing through some old code I came across the code I have put below. I hope it proves useful to you.
The code uses a call to an API, below. The API code needs to be copied and pasted to the top of your module code.
' This is required to play a .wav sound with VBA
Public Declare Function sndPlaySound32 _
Lib "winmm.dll" _
Alias "sndPlaySoundA" ( _
ByVal lpszSoundName As String, _
ByVal uFlags As Long) As Long
Below is the routine which plays the sound, this can be placed in a utilities module and called by various routines, each passing in the name of the sound file you want to be played.
Windows has a folder full of .wav files, they can be found here; C:\Windows\Media. The routine below allows you to pass in the full file path of a music file, or just the filename. If you pass in a filename the routine assumes you want to play a Windows default sound and guesses the file path.
Public Sub PlaySound(ByVal SoundFileName As String)
If Dir(SoundFileName, vbNormal) = "" Then
' SoundFileName is not a file. Get the file named by
' SoundFileName from the Windows\Media directory.
SoundFileName = Environ("SystemRoot") & "\Media\" & SoundFileName
If InStr(1, SoundFileName , ".") = 0 Then
' If SoundFileName does not have a .wav extension, add one.
SoundFileName = SoundFileName & ".wav"
End If
If Dir(SoundFileName, vbNormal) = vbNullString Then
' Can't find the file. Just use a beep.
Beep
Exit Sub
End If
Else
' SoundFileName is a file, Use it.
End If
' Play the sound, before continuing code
sndPlaySound32 SoundFileName, 0&
' Play sound and continue code.
sndPlaySound32 SoundFileName, 1&)
End Sub
I have included two lines at the bottom of the code, you can comment out which-ever you choose not to use. The first plays the sound before allowing the code to continue, the second plays the code and allows the code to continue. This means you can play a specific sound as you display a message box for example. Have a play, see which way suits you best.
As always, if you have any questions do let us know via the comments section.