Programming with VBA in Excel means that you can instruct Excel to automatically do things that you would normally do manually — saving you time.
This blog post will concentrate on the Visual basic Editor (VBE). The VBE is the tool you will use to write your VBA macro code and create userforms. Macro code is the instructions you are giving to Excel to follow, userforms are what you use to allow the user to interact with the macro.
Below are some screen shots of the VBE and notes to explain what each of the sections are for. You can open the VBE by pressing Alt+F11 (this will switch between the VBE and Excel). In Excel 97 through 2003 you can also use the command bar menu; Tools-Macro-Visual Basic Editor. In Excel 2007 you will need the ‘Developer’ ribbon turned on, and press the ‘Visual Basic’ button.
The VBE (Visual Basic Editor)

The Project Explorer
 The Project Explorer displays all of the workbooks currently open in Excel (including Add-Ins and hidden workbooks). A tree diagram is used to display the objects under each project (worksheets, userforms, modules and class modules). Modules contain the macro code. Class Modules are covered in another blog post which can be found here.
The Project Explorer displays all of the workbooks currently open in Excel (including Add-Ins and hidden workbooks). A tree diagram is used to display the objects under each project (worksheets, userforms, modules and class modules). Modules contain the macro code. Class Modules are covered in another blog post which can be found here.The Code Window
 The code window is where the macro code is written / displayed. All of the objects in your project will have an associated Code window. To open them double-click the object in the Project Explorer window to bring up the Code Window. For example, to view the Code window for the Sheet1 object, double-click Sheet1 in the Project Explorer window. Unless you’ve added some VBA macro code, the Code window will be empty.
The code window is where the macro code is written / displayed. All of the objects in your project will have an associated Code window. To open them double-click the object in the Project Explorer window to bring up the Code Window. For example, to view the Code window for the Sheet1 object, double-click Sheet1 in the Project Explorer window. Unless you’ve added some VBA macro code, the Code window will be empty.The Properties Window
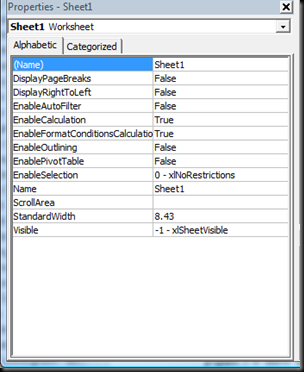 The properties window allows you to amend the properties for all of the objects in your project. The example above is for a Sheet1, it is more commonly used to edit the properties of userforms and controls (buttons, list boxes, combo boxes etc). For the worksheet above you can change the visible property, disable cell selection etc.
The properties window allows you to amend the properties for all of the objects in your project. The example above is for a Sheet1, it is more commonly used to edit the properties of userforms and controls (buttons, list boxes, combo boxes etc). For the worksheet above you can change the visible property, disable cell selection etc.



